To avoid a single-point of failure at your branch site, you can configure Versa Titan appliances in HA mode. To configure HA on Versa Titan appliances is relevant easy, it can be done on the Titan Portal within few steps.
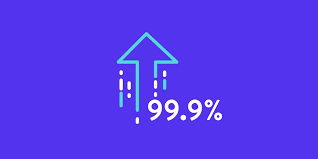
HA mode only works with the same device model and license, thus we need to have two identical appliances with identical license installed; Wire the 2 appliances on the cross-connect port before you can configure them on the Titan Portal.
What is the cross-connect port? The cross-connect port marks the boundary between the WAN and LAN ports. When wiring the devices for HA, the ports are divided into 3 sections:
- WAN ports always start the lower port number on the left, e.g. port 0 then port 1;
- LAN ports are the higher numbered ports on the right;
- Cross-connect port should be the port in the middle; in between the WAN ports and LAN ports.
Please note that you must assign the same number of the port on both appliances. For example,
- If the first device uses ports 0 and 1 as WAN ports and the second device uses only port 0 as a WAN port, then use port 2 as the cross-connect port on both device;
- Or if both devices only uses same number of ports for WAN connections., then use the next port number after the highest WAN port number as the cross-connect port number
Once you have determined the cross-connect port on both appliances, connect them with a Cat6 Ethernet cable. Then you can start creating the HA site on your Versa Patrol.
- Navigate to your Versa Titan Patrol, click Configure in the left menu bar to display the Configure dashboard;
- Click a license type in the bottom menu bar to display available license. At least 2 licenses of the same type are required for HA configuration.
- Drag and drop a license onto the dashboard. The New Site Configuration window displays automatically; In the displayed New Site Configuration window, enter following details:
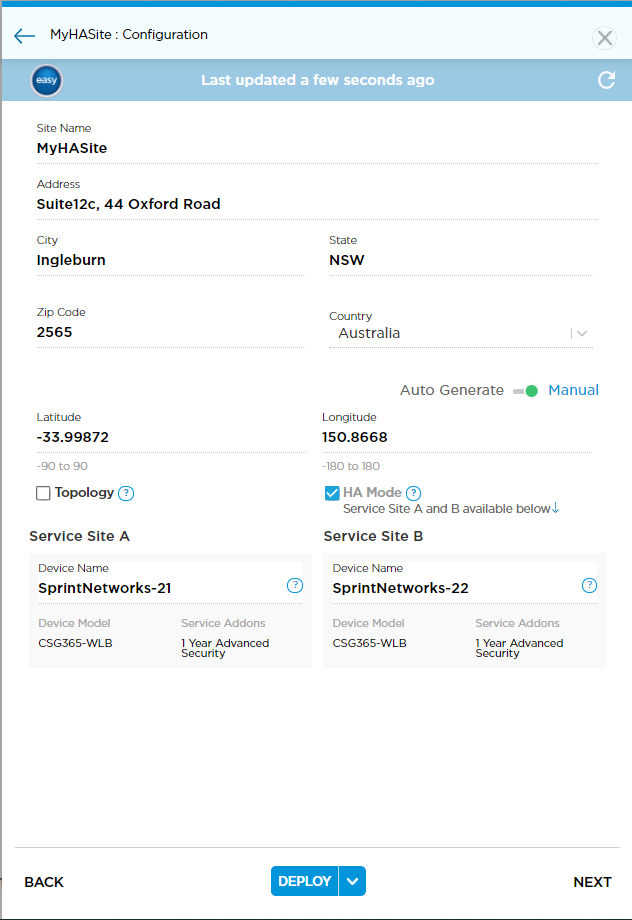
- Enter site name and location information.
- Click the HA Mode box.
- Click Save to save the configuration.
- The honeycomb displays the new site with 2 devices. Site A is on the left and Site B is on the right.
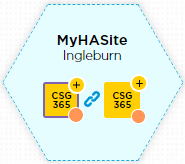
- Please note the first LAN, which is the next port after the cross-connect port, is a Shared LAN and can be configured on the first device only. This configures the LAN on both devices. If one device fails, the other continues to operate the LAN.
- Click Deploy to deploy the new sites.
- Activate each device through Wi-Fi, Bluetooth or GZTP. Once activated, the administrative state for the site in the honeycomb should turned into Green as active.
Ref: Versa Titan Cloud Managed SD-WAN & Security Partner Program | Versa Networks (versa-networks.com)
